Compliance is an important function within Mercury.
There are two ways to apply Compliance to a Placement. When creating the Compliance Criterions, these can either be set to automatically go against every Placement created. This is perfect if there are set requirements that must be checked across all Placement types, such as ID checks, references, etc.
The other way to apply Compliance to the Placement is via an Agreement. This allows you to build Compliance rules by Country, whether the worker is PAYE or Non-PAYE, or Client specific requirements.
Compliance tends to be managed at the stage that a candidate has been placed into a role. There is a Compliance tab and Compliance Score which must total 100% against the Placement record, in order for the Placement to be compliant. There is also an Onboarding tab and score on the Placement. Requirements can be split in either section when they are being built (your compliance/System Administrators will be taught this).
We would always recommend using an Agreement. The Agreement can be applied to the Vacancy record or to the Placement record. This is dependent on how Agreements are being used within your business. Agreements can be used to add a fee. margin/mark-up which can be applied to a Vacancy.
If there is no Compliance linked to the Placement, the Compliance Score will automatically default to 100% and skip this stage and the Placement Status to 'Awaiting Start' (if this does not happen automatically, refresh the page and it should update the Status).
Jump to:
For our clients who manage a high volume of compliance, we recommend using our Candidate Portal. This is an additional cost but is is a huge time saver, allowing candidates to upload their own Compliance for each Placement.
Please see our Managing Compliance from the Candidate Portal Guide for more information.
Location: Placements > Placement record > Compliance tab
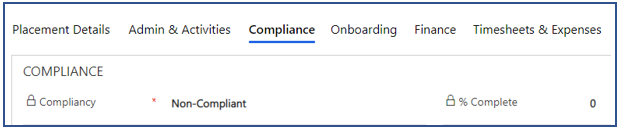
Compliance items can only created by Systems Administrators, who have been trained how to do so. It is still important for all compliance users to understand that there are four different compliance types:
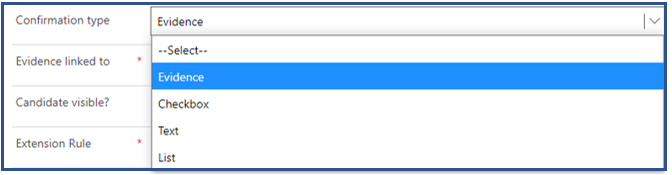
'Evidence' is the mostly commonly used. This is requiring a document attached to be compliant. This compliance record is also typically set to link back to the candidate. This is set when building each compliance requirement. It can be set to be linked to the candidate or to the placement. If set to the candidate it displays and is visible on their record, the document attached gets put into a folder named Compliance in the Document tab, for quick access, and it means that once this compliance has been received once against the candidate, if they are placed again and it is valid (if applicable Valid from and Valid to dates have been added to the evidence record), then it will appear as Checked and Valid on any future placements. If it's set to be linked to the Placement, the document will be linked to that Placement record only, meaning it will need to be requested for each new Placement.
Please see below an example under 'Adding Compliance Evidence to the Candidate: Scenario 1'
'Checkbox' is the second most common. This is great for listing internal checks that need to be completed against a Placement. There are one off checks and would need to be completed on every new placement created. On these. all that needs to be completed is Done? changed from 'No' to 'Yes'.
'Text' all that needs to be completed is some text written in a field. This will complete compliance.
'List' will provide a list of options. One needs to be selected, in order to complete the compliance.
Confirmation Type - Evidence
For evidence-based compliance, there may be a compliance team who runs a final check on the evidence that has been uploaded.
- Outstanding (this would only be set for compliance added that is going to the Candidate Portal for the Candidate to upload themselves)
- Submitted (evidence uploaded either by the Candidate or Consultant)
- Checked (compliance team/manager has checked the document)
If there is no check required, we can set this up - once submitted, it can be Checked by the consultant.
Confirmation Type - Checkbox, Text, or List
- Outstanding (this would only be set for compliance added that is going to the Candidate Portal for the Candidate to upload themselves)
- Submitted (evidence uploaded either by the Candidate or Consultant)
/msdyn_blobfile/$value)
1. Under the Client-specifiable? column, the compliance is listed as to whether it is specific to Clients. When set to Yes, compliance statuses are only created for Placements that have an Agreement, and that Agreement includes the Compliance Criterion.
2. When both Onboarding? and Offboarding? are set to No, the criterion will be listed under the Compliance tab on the Placement.
3. When Onboarding? is set to Yes, it will appear under the Onboarding tab on the Placement. Typical Onboarding items would include equipment handed out at the start of an assignment that will need to be collected at the end, or for any internal checks that need to be completed before the candidate starts, e.g. new starter forms.
NOTES:
- When marking a Criterion as Onboarding, where there also needs to be a check completed when the assigned is finished, a separate Offboarding criterion will have to be made and applied to the agreement. An example of this would be "Laptop Issued" for Onboarding, then "Laptop Returned" for Offboarding.
- If you are using the Candidate Portal, each Compliance must have Candidate Visible? set to Yes - meaning it can uploaded by the Candidate in the Portal. This is used for the majority of evidence based compliance. For internal compliance checks, set to No.
Can I use Compliance without an Agreement?
NOTE: Please see our videos and articles on Agreements to gain a full understanding of how they work in Mercury.
Compliance can be manually added to a Placement but it will not go towards the Compliance Score. It can then be handled as normal but will not indicate on the Compliance dashboards that the Placement is ever non Compliant.
The other alternative to an Agreement is to update any Compliance Criterion being used to Client Specifiable to 'No'. When choosing to do this, it must be selected as either Onboarding and/or Offboarding. When creating a Placement, this will then automatically show the Compliance Score on the Compliance tab as zero but will automatically link the Compliance on the Onboarding/Offboarding tab. This will then contribute to the Onboarding/Offboarding Score. Again, this must reach 100% when all Compliance has been checked.
Just to be clear, without the use of an Agreement any Compliance will automatically appear on the Onboarding/Offboarding tab if following the above instructions.
If the Compliance Evidence expires before the Placement reaches its Original End Date, would that change the status of the Evidence to 'Invalid'?
Evidence expiring is no different to it being marked invalid on the basis of review, so compliance statuses will be invalidated.
If the Compliance Evidence expires before the Placement reaches its Original End Date, would that change/undo the Placement Status?
No, placements will never go back from Live to Awaiting Onboarding.
If the Compliance Evidence expires before the Placement reaches its Original End Date, would the Onboarding Status change from 'Complete' to 'Not Complete' and the % Complete change accordingly?
If a placement was 100% onboarded when it went live then that will not change afterwards. However, if non-onboarding compliance evidence expires while a placement is running then the placement will cease to be 100% compliant. There are no consequences to this unless bespoke automation has been added.
Can I add Compliance to a Candidate at any time or only at Placement stage?
Compliance evidence can be added to the Contact record at any time.
Adding Compliance Evidence to the Candidate:
Scenario 1: The candidate has already sent over the evidence or evidence is required pre-placement.
Go to the Related tab and select Compliance Evidence:
Click on Add New Compliance Evidence.
Select the required Criterion from the magnifying glass within the field:
In the top right hand side, it shows that the 'Confirmation Status' is Submitted and Validity is Invalid:
Save the record. Once it is Saved, the Timeline will appear at the bottom of the page with a paperclip on the right:
Click on this to upload Compliance Evidence. Click on Add Note to confirm:
The document will then appear saved on the Timeline:
Save the record and the document will appear saved on the Sharepoint File field:
If required, add Valid From and Valid To dates:
This will now be ready to be Checked by someone in your organisation.
Scenario 2: You require evidence to be collected pre-placement. You are using the Candidate Portal and wish for the candidate to upload the compliance themselves via the candidate portal
Create the compliance evidence, as stated above. Ensure that the status of is Outstanding. This will then show in the portal as red and Outstanding. The candidate will know they must upload the document.
If the candidate is new and has not used the portal before, you must send over their log ins, in order for them to be aware of the portal and have access.
Go to the Further Information tab.
Toggle 'Visible on Portal' to 'Yes' and save the record. This will send over an initial welcome email, advising the candidate about the portal. It will contain their username (which is always their personal email address) and the link to the portal. The second email will arrive shortly after, with a temporary password. They will then log in and change the password.
Please see the Checking and Rejecting Compliance article for further information.
If the Compliance was already added to the Contact record and has been Checked and approved, then when the Compliance Criterion is applied to the Placement (via the agreement), it will already show as Checked and Valid.
If you have a compliance requirement that needs to be met for onboarding and also needs to be met for ongoing compliance, consider adding it as an
evidence-based criterion for normal compliance, with a confirming yes/no criterion for onboarding (called something like 'XYZ Evidence Checked At Onboarding'.
This will require manual intervention at onboarding. However, the benefits are:
• You will be able to see the effect of evidence expiring while the placement is live, because compliance will no longer be 100% complete.
• You will not need to submit evidence twice as you would is you had an onboarding and a non-onboarding criterion for the same requirement.
• The naming of the onboarding status will more accurately reflect the fact that the evidence was specifically reviewed as a condition of the placement starting.
END


